Cash App is a mobile payment service developed by Square, Inc. that allows users to send and receive money, pay bills, and make purchases using their mobile devices. It is available for free on both the App Store and Google Play.
Are you having trouble remembering your Cash App card PIN or simply want to update it for security purposes? Changing your Cash App card PIN is a quick and easy process that can be done from within the app itself. However, it’s important to make sure you have all the necessary information and follow the steps carefully to ensure the security of your account.
In this blog post, we’ll walk you through the steps for changing your Cash App card PIN, as well as provide some tips for choosing a secure and memorable PIN.
What Is A Cash App PIN?
A Cash App PIN is a personal identification number that you can set up for added security on your Cash App account. It is a four-digit code that you create and use to confirm your identity when you perform certain actions within the app, such as making a payment or changing your account settings.
Why Change Cash App Pin?
Maybe you’ve forgotten your current PIN or you’ve simply decided that you want to use a different one for security purposes.
- Security: If you suspect that someone else knows your PIN or if you think that your account may have been compromised, you should change your PIN to protect your account and prevent unauthorized access.
- Convenience: You may simply want to change your PIN to something that is easier for you to remember.
Whatever the reason, changing your PIN is a simple process that can be done from within the Cash App itself.
I Forgot My Cash App Pin What Should I Do?
If you have forgotten your Cash App PIN and are unable to access your account, there are a few steps you can take to try to recover it.
- Try using any other login credentials that you may have used to access your Cash App account.
- Check to see if you have any saved login information on your device that could help you access your account.
If you are unable to access your account using these two methods, you can try resetting your PIN through the Cash App.
How To Change Cash App Card Pin
To begin, make sure you have your Cash App card and your phone with the Cash App installed on it handy. Then, follow these steps:
- Open the Cash App and tap the profile icon on your Cash App home screen.
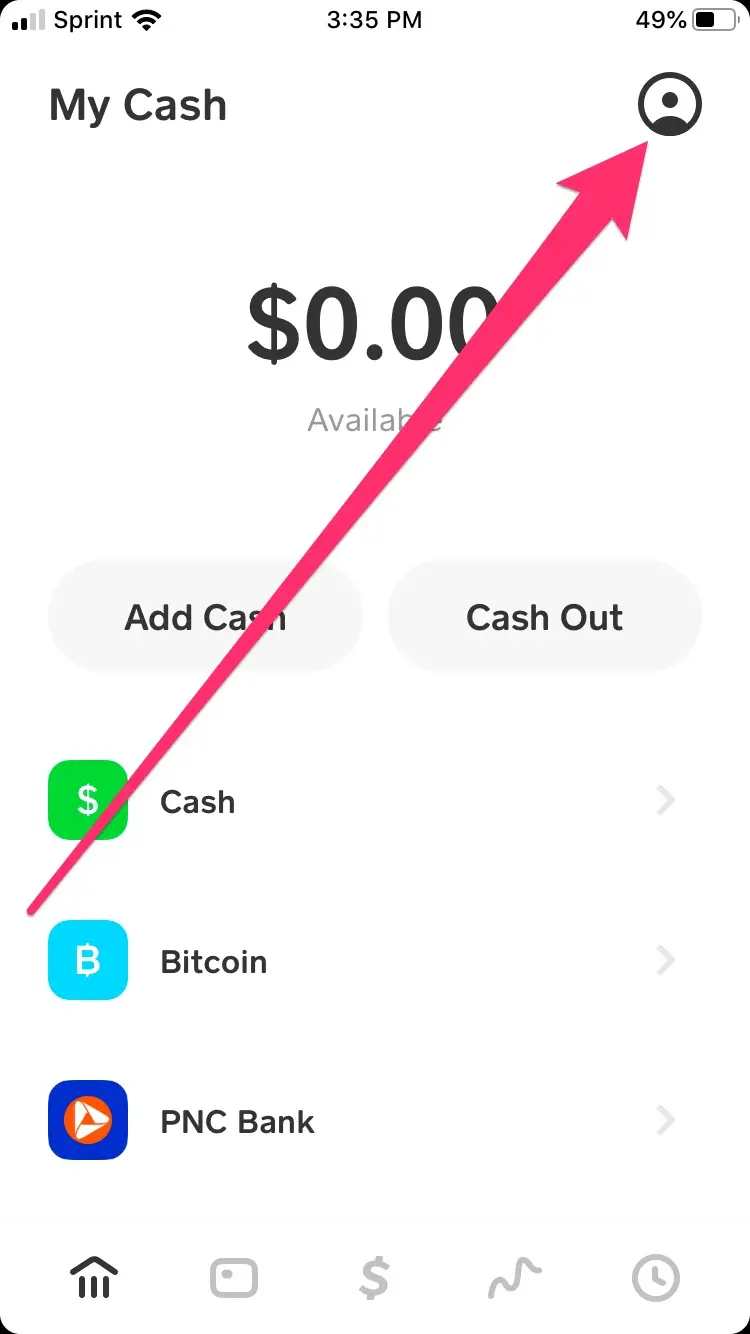
- Next, tap Privacy & Security.

- Next, tap the Change Cash PIN option.
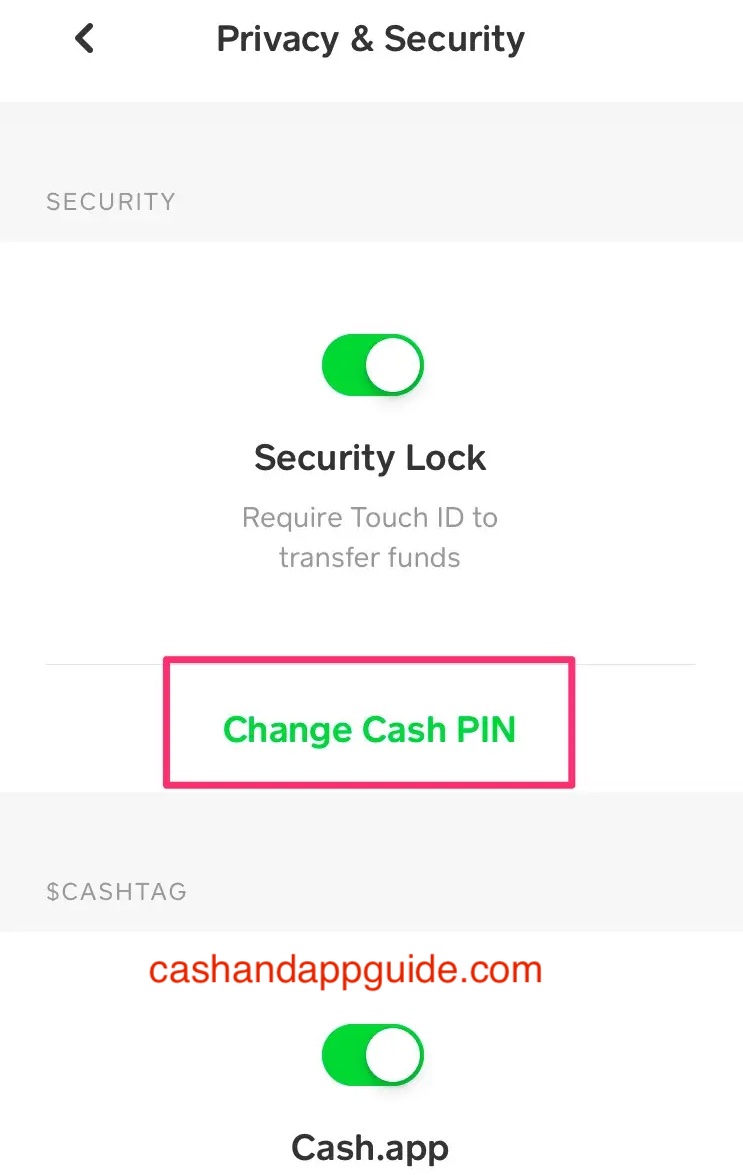
- Next, enter your new PIN and confirm the new PIN.
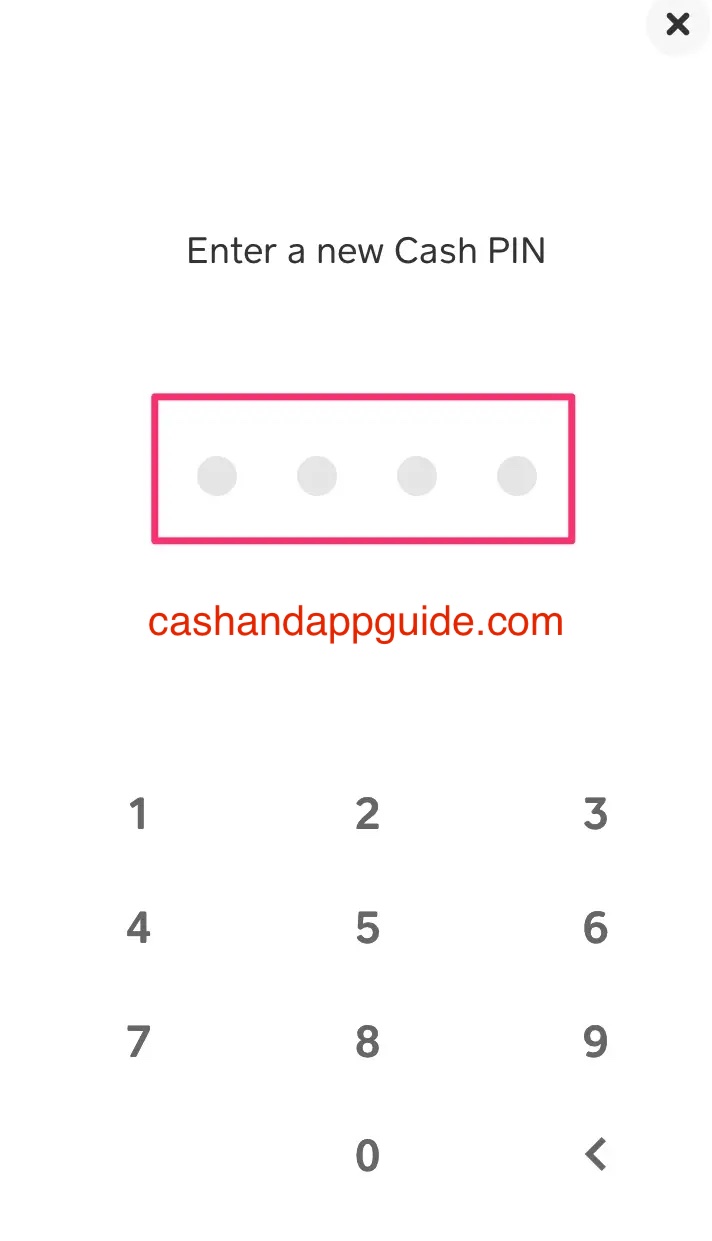
And that’s it! Your Cash App card PIN has now been successfully changed. It’s important to note that you can only change your Cash App card PIN a limited number of times per day, so make sure to choose a PIN that you’ll be able to remember.
Why Is My Cash App Pin Not Working?
There are a few reasons your Cash App PIN might not be working:
- You may be entering the wrong PIN. Make sure you are entering the correct PIN that you set up when you first created your Cash App account.
- Your Cash App account may have been locked because of suspicious activity. If this is the case, you will need to contact Cash App support to have your account unlocked.
- There may be an issue with the Cash App servers. If this is the case, you will need to wait until the issue is resolved before you will be able to access your account.
- There may be an issue with your device. Make sure that your device is functioning properly and that you have a stable internet connection.
If none of these solutions solves the problem, you may need to contact Cash App support for further assistance.
Conclusion
In summary, changing your Cash App card PIN is a simple process that can be done from within the Cash App itself. Just make sure you have your Cash App card and phone handy, and follow the steps outlined above to change your PIN.
Remember to choose a PIN that is easy for you to remember but difficult for others to guess, and to only change your PIN a limited number of times per day.
Suzan was born in 1969 in Los Angeles and grew up in the San Fernando Valley. She attended UCLA, graduating in 1992 with a BA in Social Welfare.
From 1999 to 2004, Weiss was a visiting professor at Johns Hopkins’ Krieger School of Arts and Social Sciences and an adjunct professor of creative writing at The New School’s Eugene Lang College. She has also taught at the School of the Art Institute of Chicago, New York University, and Columbia University.
She currently lives in Los Angeles with her husband and two sons.

